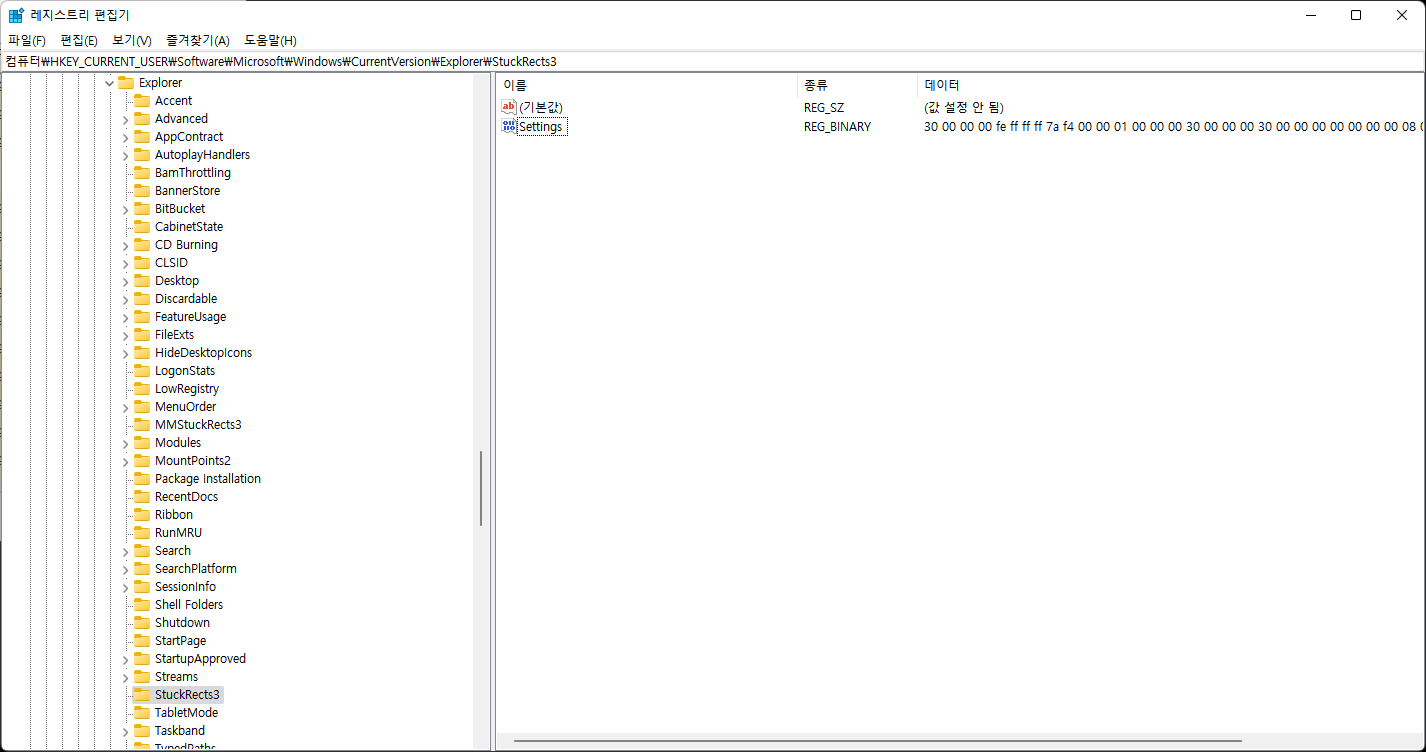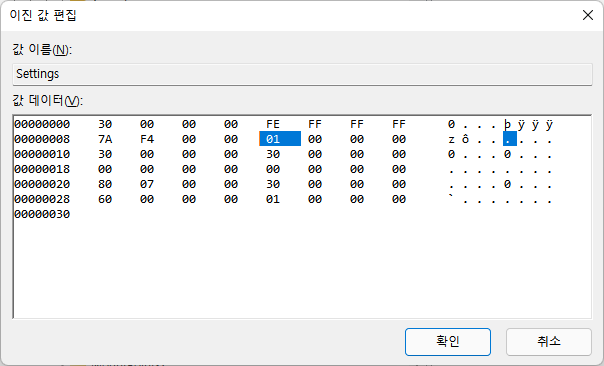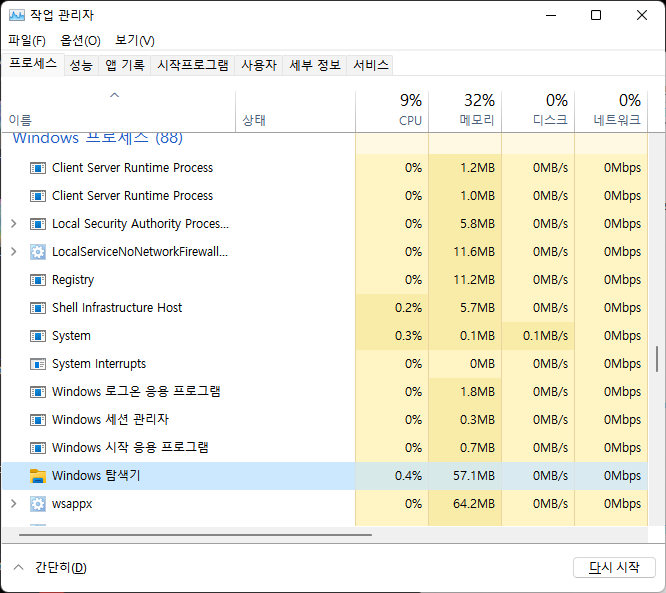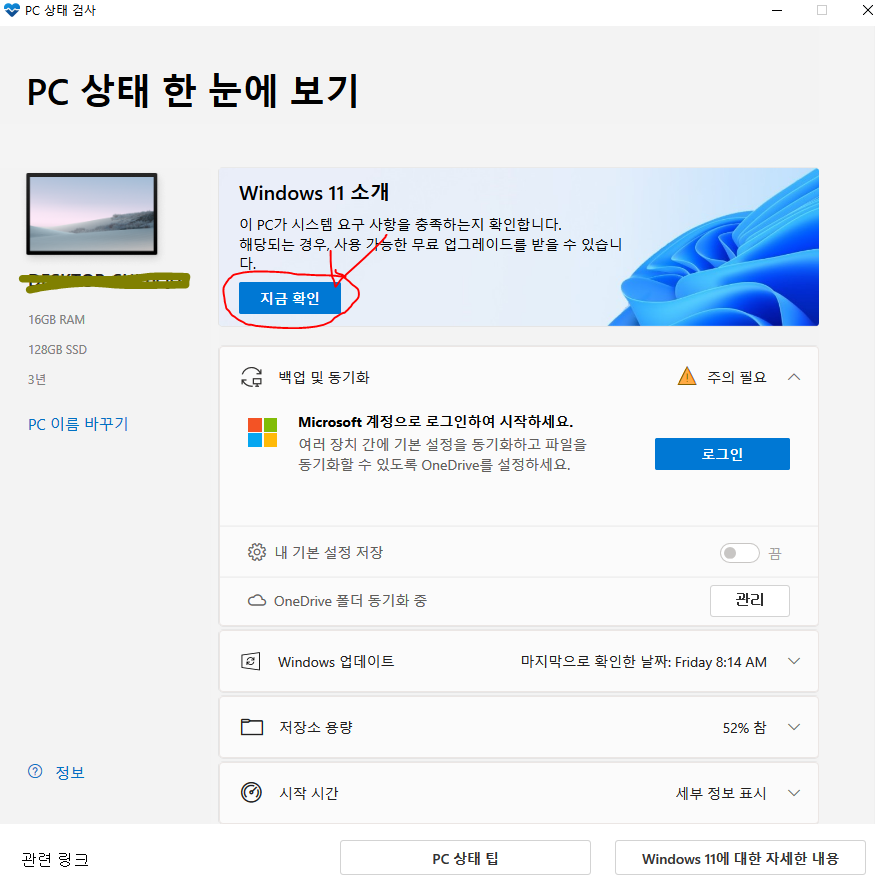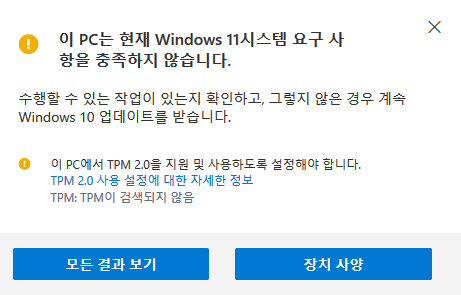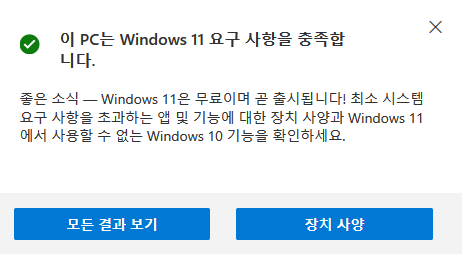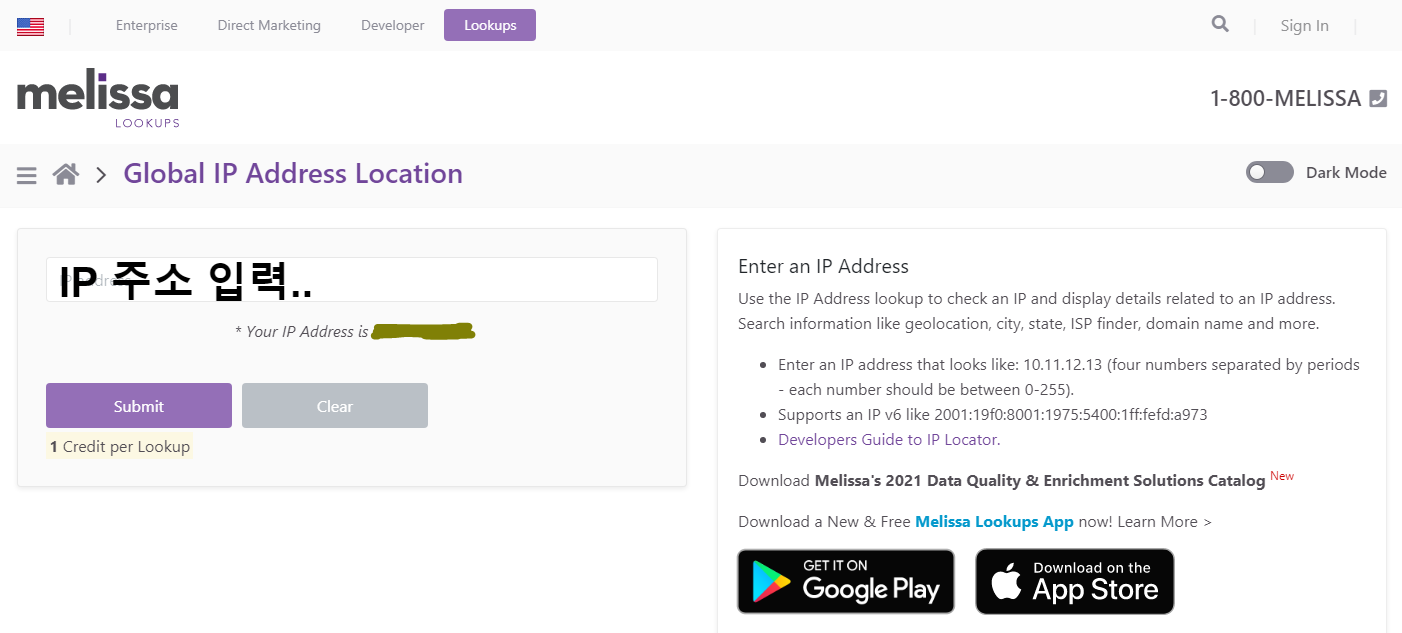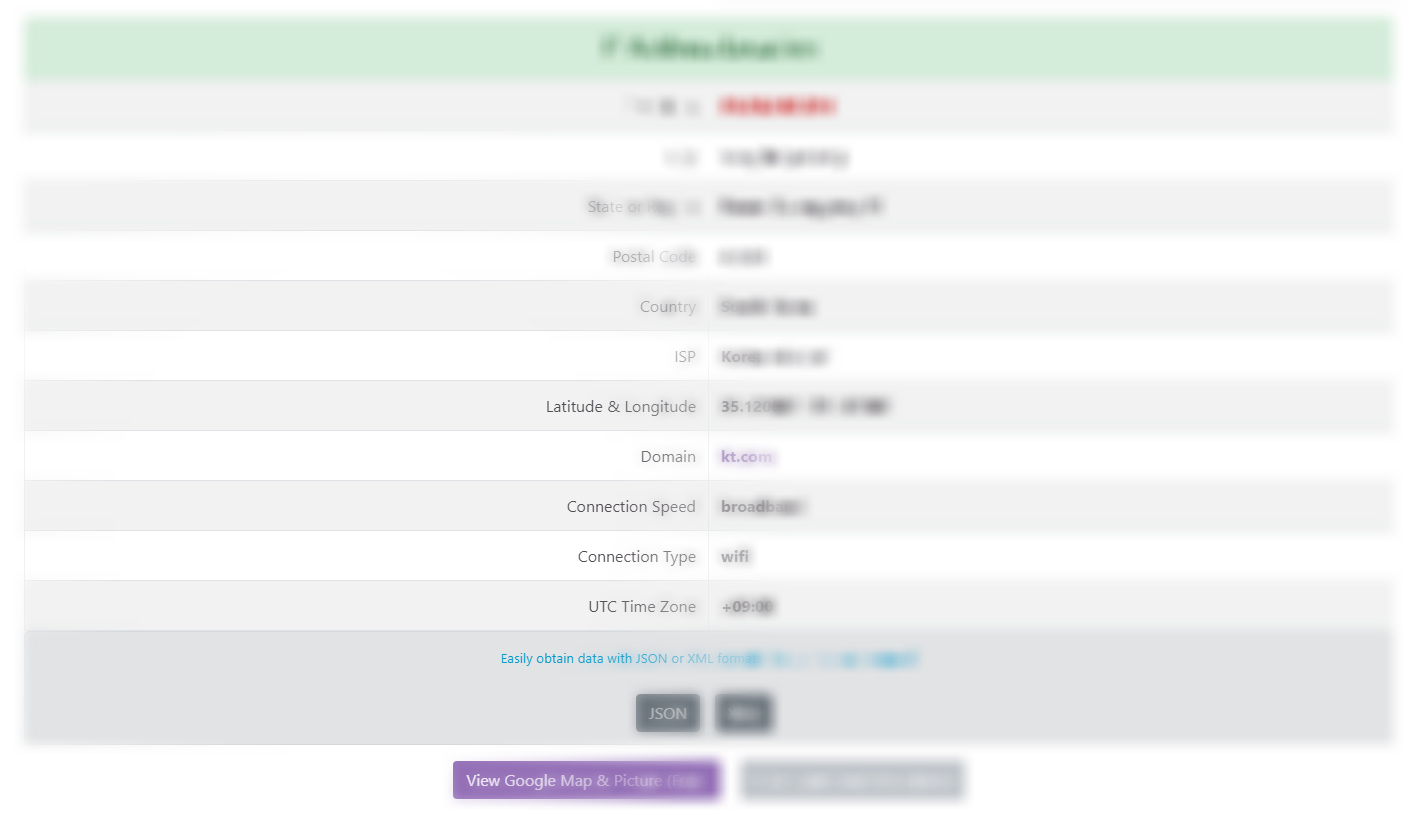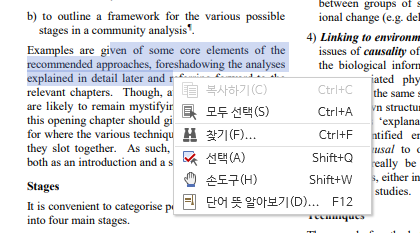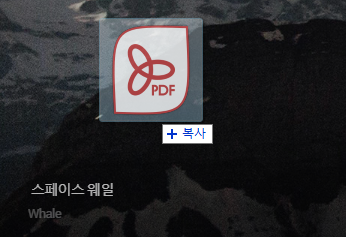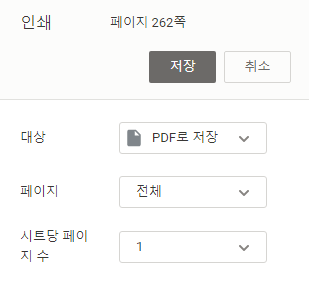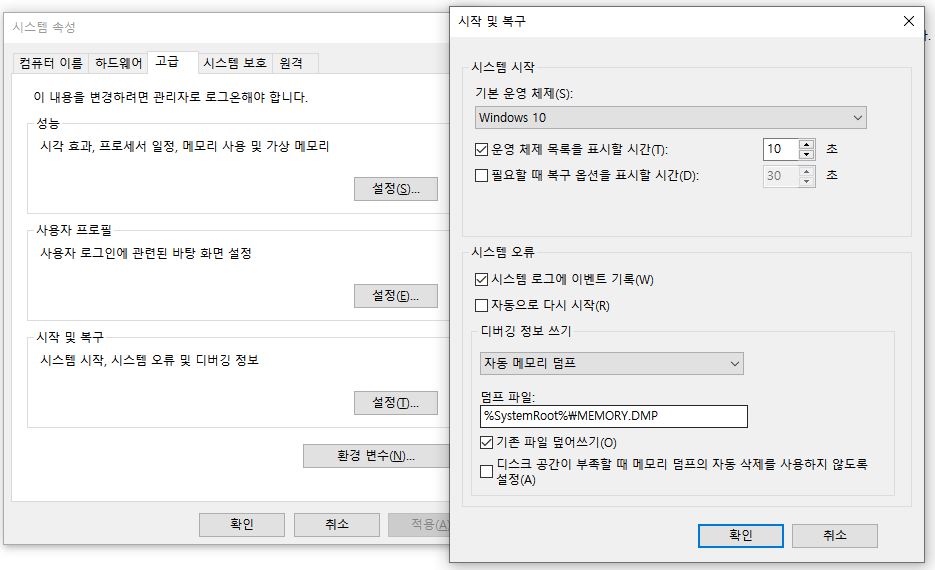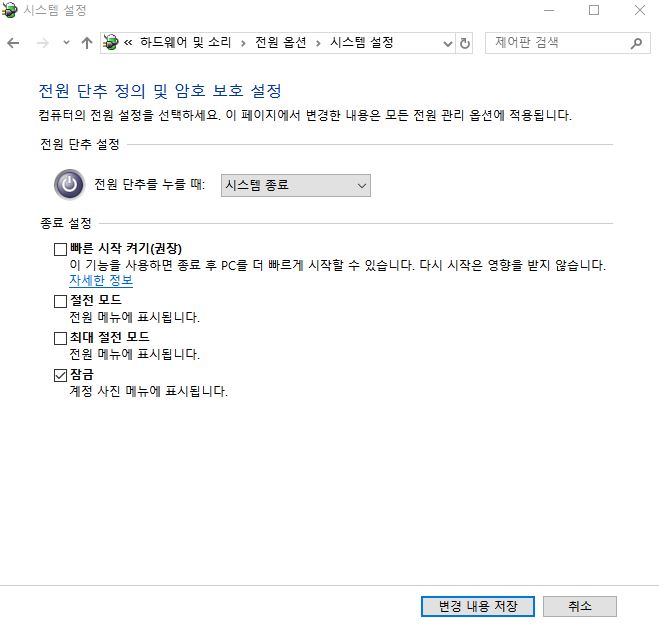윈도우 11 설치 후 사용 시
Winlicense 에러가 뜸..
WinLicense A debugger has been found running in your system........
1. 이벤트 뷰어 창을 열어 해당 앱이 무엇인지 확인...

2. 이벤트 뷰어-Windows 로그-응용프로그램-오류 창에 뜬 응용프로그램을 확인..
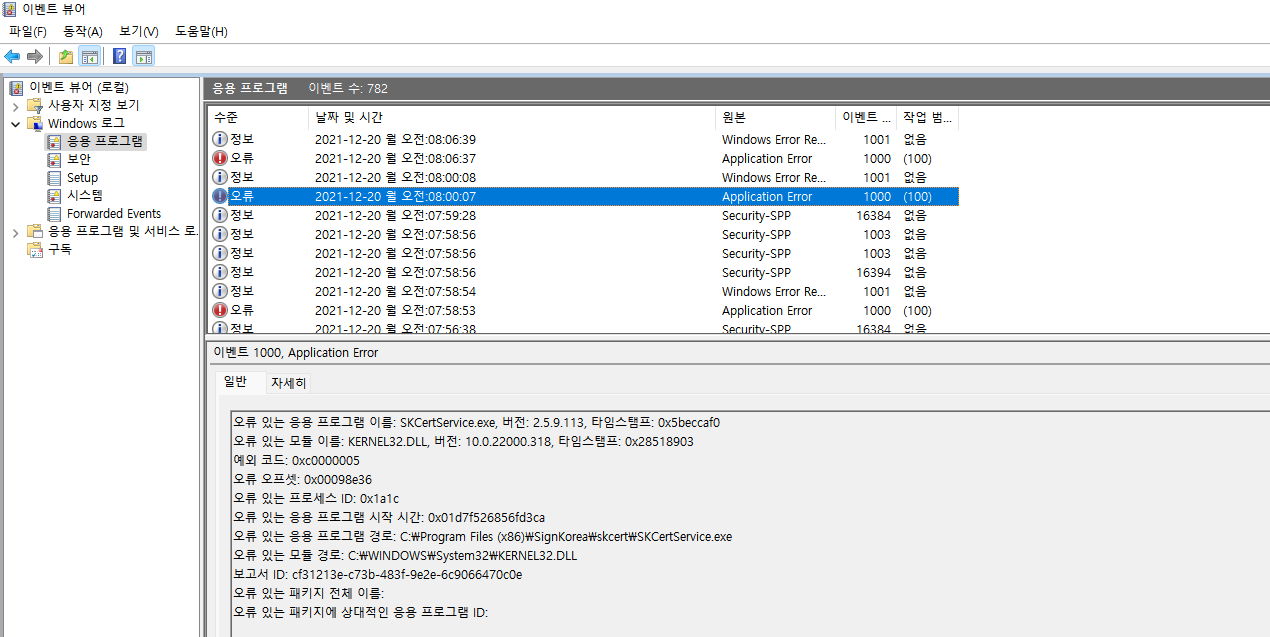
3. 해당 프로그램 삭제...!
'컴퓨터 관련' 카테고리의 다른 글
| 윈도우 11 작업표시줄 그룹화 해제(프로그램으로 간단히) (0) | 2021.12.17 |
|---|---|
| 윈도우11 작업표시줄 위치 및 두께 변경(프로그램으로 간단히..) (0) | 2021.12.17 |
| Windows11 설치 사양 체크(정식 프로그램) (0) | 2021.10.29 |
| IP 주소 추적 사이트(melissa.com) (0) | 2021.09.14 |
| PDF 암호 제거 방법(복사 붙여넣기 안될 때) (0) | 2021.08.26 |